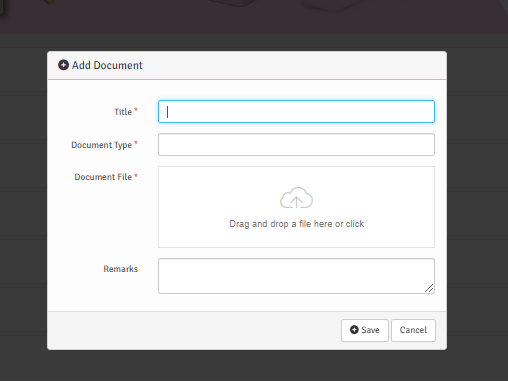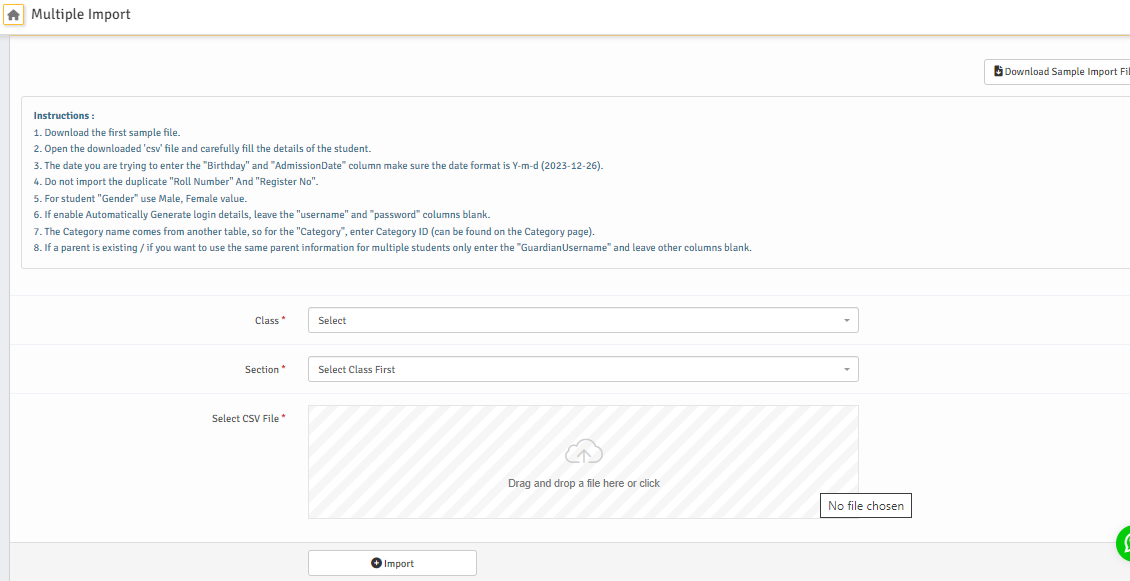Smadux - Online School Portal & ERP
Student Management
Student Management
In this tutorial, you will learn how to register or manage existing student. Smadux accept upto three (3) type of admission to make the job of admin easy in student registration in the initial stages of introducing smadux in your school. We have the internal admision where admin and teacher register students, online admision where parent or student register online and approve by the admin and the multiple Import admision where admin can import class by class using csv to smadux integration technology
How to Setup Student Category
Before preparing student registration, you must have setup your student category, class and section(Arm). Now to setup student category follow the below step
1. Login to System Admin Panel. 2. On the main menu bar, click on the Admission 3. On the admission menu, click on create admision4. Fill the required field, by selecting class, section, category, picture etc. 5. Enter student registration number manually or go to school setting and Enable Student Admission Registration No Prefix Auto. 6. Enter student username and password manually or go to school setting and set Automatically Generate Login Details 7. If the parent or guardian details already exist in your parent list then mark Guardian Already Exist but if the parent is new to your school the fill all required field.
8. Save
How to Import Multiple Students
You must follow the instructions closely to get work
Instructions :
1. Download the first sample file.
2. Open the downloaded 'csv' file and carefully fill the details of the student.
3. The date you are trying to enter the "Birthday" and "AdmissionDate" column make sure the date format is Y-m-d (2023-12-26).
4. Do not import the duplicate "Roll Number" And "Register No".
5. For student "Gender" use Male, Female value.
6. If enable Automatically Generate login details, leave the "username" and "password" columns blank.
7. The Category name comes from another table, so for the "Category", enter Category ID (can be found on the Category page).
8. If a parent is existing / if you want to use the same parent information for multiple students only enter the "GuardianUsername" and leave other columns blank.
How to Accept Online Student Admission
Before enabling online student registration, you must have setup your student category, class and section(Arm). Now to accept online student admission, follow the below step:
1. Go to frontend settings to enable online admission if you have do so 2. Login to System Admin Panel. 3. On the main menu bar, click on the Admission 4. On the admission menu, click on online admision 5. Select the class and click on filter button6. Click on the green icon on the action column of the online admission list to view the student details and approve the student 7. You can choose to delete or reject the admission if the student meet your school set admission requirement
How to manage existing Students
As a school owner or teacher, many questions must have running through your mind like how to delete inactive students?, how to change student's password, username, name, email, phone number, parent or guardian details? In this section of this tutorial we will explain how to resolve the above questions.
1. Login to System Admin Panel.
2. On the main menu bar, click on the Student Details
3. Select class and section and click on filter button
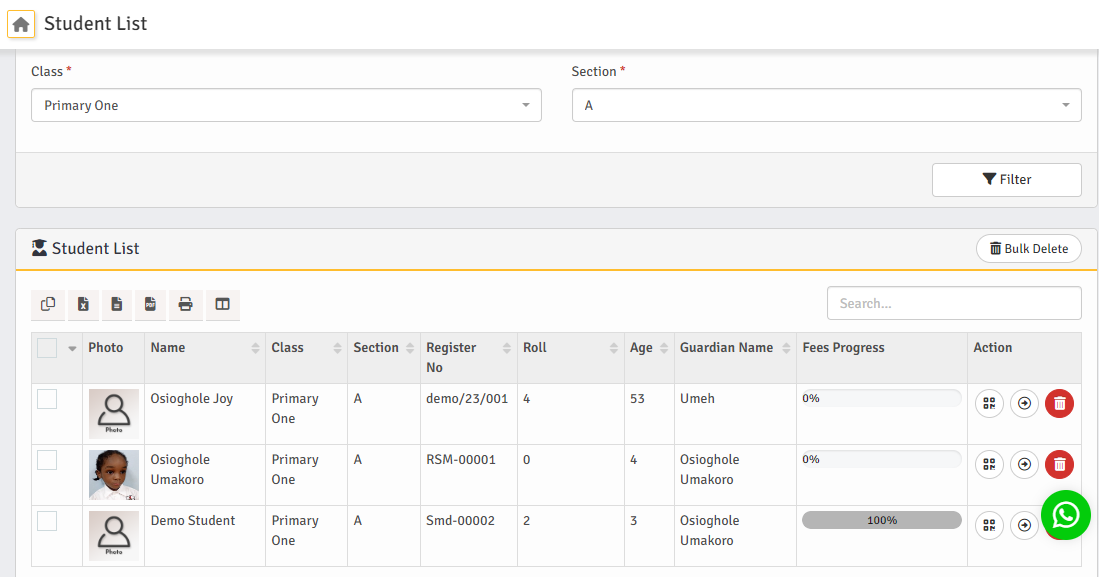 4. From the list of students, click on the arrow icon with circle on the action column.
4. From the list of students, click on the arrow icon with circle on the action column.
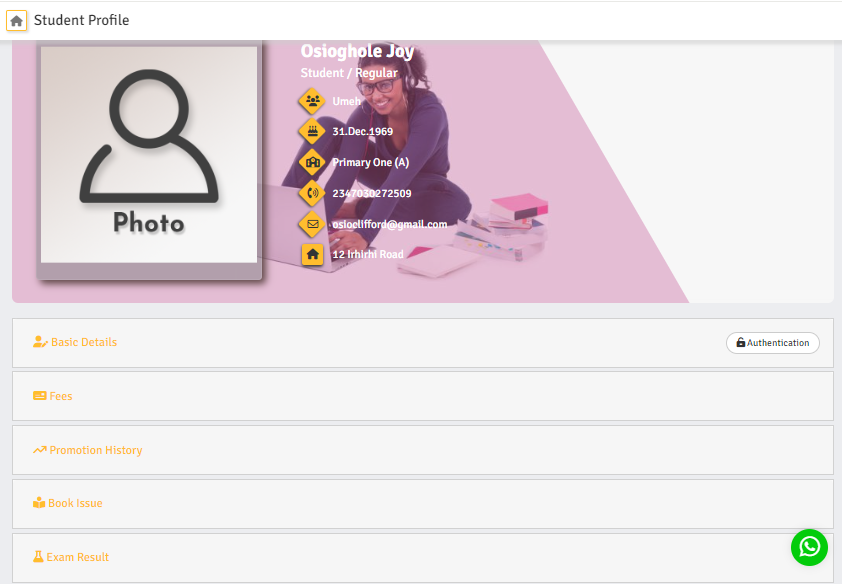
How to update Student Password
To update or disable employee password, follow the below steps :
1. Follow all the steps of "How to manage existing Student" above. 2. On the Student Profile, click on Authentication button on the right side of the employee profile3. Enter the new password and click update 4. If you want to disable the student from having access to his/her portal, kindly mark login Authentication Deactivate and click update
How to Unblock Student
First thing to do is to locate the employee you want to update:
1. Login to System Admin Panel. 2. On the main menu bar, click on the Student Details 3. On the student details menu, click on Login Deactivate 4. select class and section and click on filter button 5. Mark all the account you want to enable 6. Click on Authentication activate to activate the select accounts
How to update Student Details
To update or disable employee password, follow the below steps :
1. Follow all the steps of "How to manage existing Student" above. 2. On the Student Profile, click on Basic Details tag on the left side of the student profile 3. Change whatsoever you want to change, including student class, section, datebirth, registration No, roll number, username, profile picture, gender, names, phone number, email, address, etc 4. Click on update to save all your changes
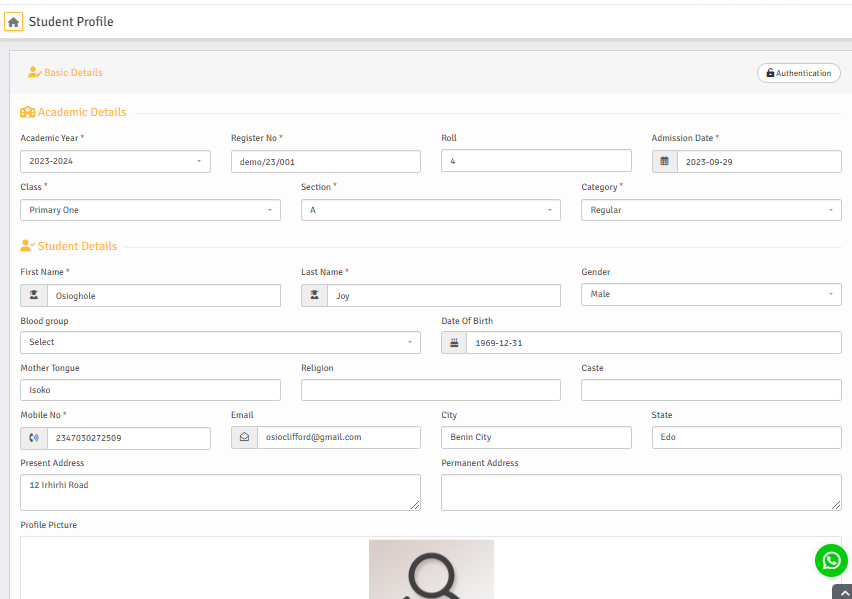
How to change student Guardian
In the section of this tutorial, you learn how to upload employee cv, certificate, award, image, signature and other relevent document.
1. Follow all the steps of "How to manage existing Employees" above. 2. On the Student Profile, click on Basic Details tag on the left side of the student profile 3. locate Guardian Details area and select the new parent in the guardian field. 4. Update
How to management student Document
In the section of this tutorial, you learn how to upload student certificate, award, image and other relevent document.
1. Follow all the steps of "How to manage existing Employees" above. 2. On the Student Profile, click on Document tag on the left side of the student profile 3. Click on the add document to add new document 4. Click on write icon on the action column of the document list to update the document 5. Click on download icon on the action column of the document list to download the document 6. if you use step 3 or 4, provide the required fields