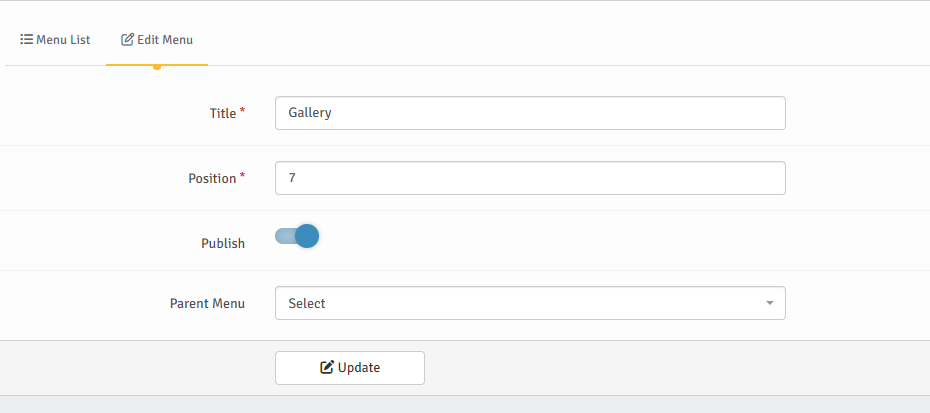Smadux - Online School Portal & ERP
Frontend Website Management
Frontend Website Management
Smadux ERP promised to offer your school free website without paying a web developer to run and manage your school website either on share domain or dedicated domain. The tutorial will teach you how to use smadux easy website tools to get a unique look that best meet your school
Custom Domain management
For school that opt in for dedicated plan can use this service to active choice domain e.g myschoolname.com, demoschool.com.ng. Note that .edu.ng is reserve for higher institute so if you are using it, you must submit approval letter as may be required by issuer law.
If you want to handle custom domain by yourself, kindly follow the below steps:
1. Buy the domain from any domain provider 2. Ensure your school is on a dedicated plan 3. Login to System Admin Panel. 4. On the main menu bar, click on the custom domain 5. Click on Send request and follow the instructions 6. Ask your domain provider to point your school domain to the IP address showing on the send request page 7. On the type field select Domain 8. Enter the your domain name e.g myschoolname.com 9. Click on send button
If your domain is pointing to smadux cloud service, within 48hours your website and portal will start running using smadux cloud services.
Menu management (website)
If you enable Cms Frontend, you can add, remove or re-arrange your school website menu.
For School Menu Setting please follow the next steps:
1. Login to System Admin Panel. 2. On the main menu bar, click on the frontend 3. Click on menu

4. Click on publish button to enable or disable menu
5. To re-position, re-name, kindly click on action icon button
Home Page Settings
To setup how the home page look, there are seven (7) key area to look at
1. the welcome page
2. teacher
3. Testimonial
4. Services
5. School Statistics
6. Call to action
7. SEC Section
To setup the above kindly follow the next steps:
1. Login to System Admin Panel. 2. On the main menu bar, click on the Page section3. Click on any of the seven tab 4. Change the text and image to meet your school needs 5. You can change text colour 6. You can enable or disable any of the section you want or don't want to show on website 7. Do it for all the seven section.. note there are some section that require more or less field but kindly enter the required or needed fields 8. Click save 9. Refresh your website home page to see how it look
Others Page Settings
Others pages include contact us, about us, etc
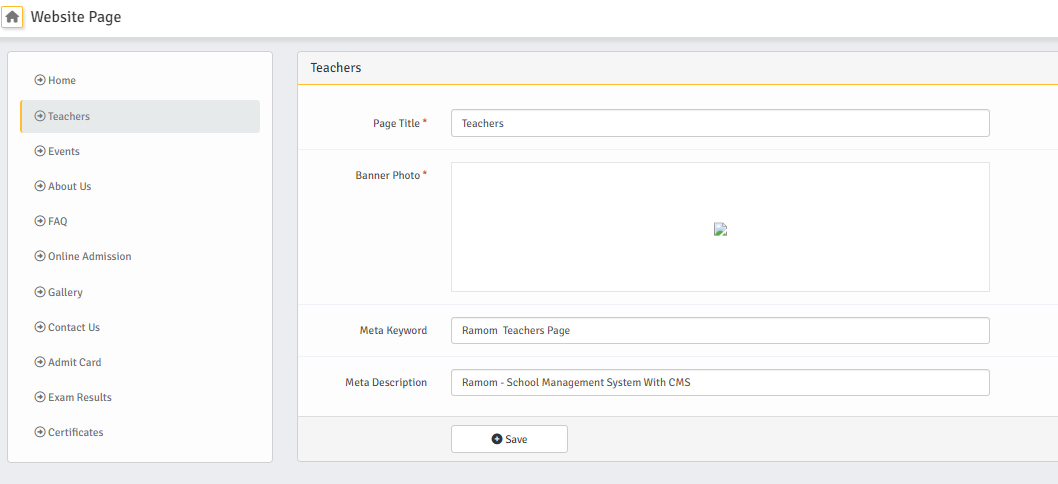
To setup the above kindly follow the next steps:
1. Login to System Admin Panel. 2. On the main menu bar, click on the Page section 3. On page section menu click on any of the page you want to edit 4. Change the text and image 5. Note there are pages that require option tab, kindly click on it and change the text and image 5. Save
How to Add new Page
You can add a page that is not existing by use drag and drop tools to create website page that will meet your unique needs
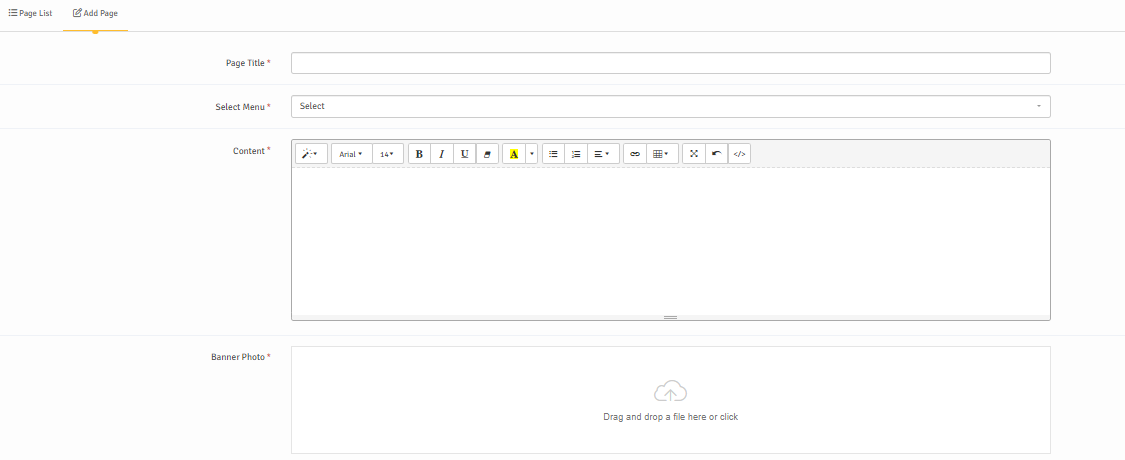
To create and manage page kindly follow the next steps:
1. Login to System Admin Panel. 2. On the main menu bar, click on the Manage Page 3. On Manage Page click on add page 4. Provide title, and banner image 3:1 ratio 5. Design the page using content using the drag and drop tools 6. Enter your Meta Keyword/description for search optimization 7. Select from added menu 8. Save
To edit existing page

To manage page kindly follow the next steps:
1. Login to System Admin Panel. 2. On the main menu bar, click on the Manage Page 3. On Manage Page click on write icon on the action column of the page list 4. Provide title, and banner image 3:1 ratio 5. Design the page using content using the drag and drop tools 6. Enter your Meta Keyword/description for search optimization 7. Select from added menu 8. Save
How to Manage Slide Image Show on the Home Page
The very images slide show your visitor of your website see is very important as it tell what you are doing and how well you are doing it. So it is important you get a good image and write up for each of the display
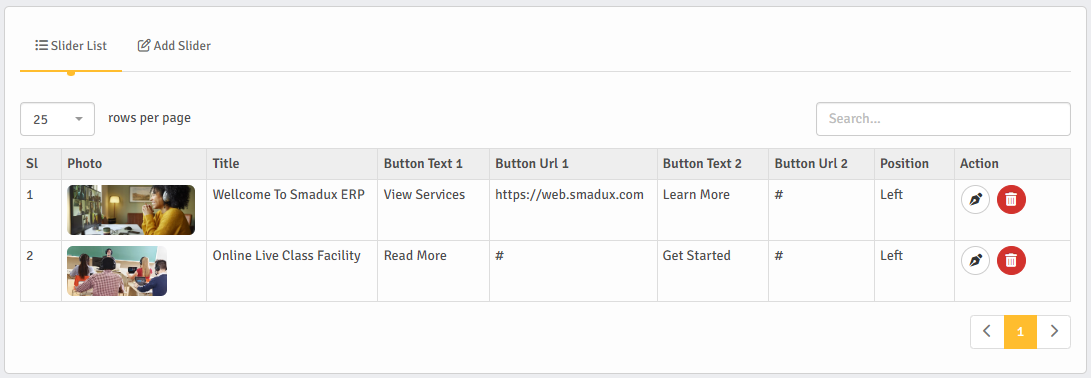
To edit slider kindly follow the next steps:
1. Login to System Admin Panel. 2. On the main menu bar, click on the frontend 3. Click on slider 4. Click on write icon on the action column of slider list 5. Change the text & image and save
To add slider kindly follow the next steps:
1. Login to System Admin Panel. 2. On the main menu bar, click on the frontend 3. Click on slider 4. Click on add slide4. Provide required fields, and banner image 3:2 ratio 8. Save
How manage website Features
As a school owner, you can use tools to add what can add value to your school when parent visit your website. You can also use this to list what you offer student, parent and general public that will attract the concern person to your school
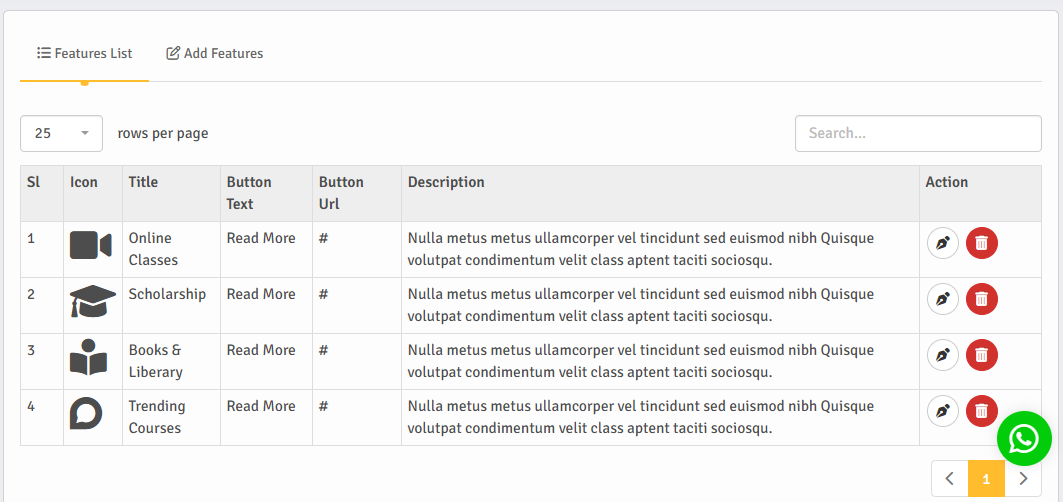
To edit Feature kindly follow the next steps:
1. Login to System Admin Panel. 2. On the main menu bar, click on the frontend 3. Click on features 4. Click on write icon on the action column of features list 5. Change the text & icon and save
To add Feature kindly follow the next steps:
1. Login to System Admin Panel. 2. On the main menu bar, click on the frontend 3. Click on features 4. Click on add features4. Provide required fields 5. To get fas fa icon image showing on your website, visit icon font 8. Save
How to manage testimonial
As a school owner, this is where you share students, parents, teachers and others experiences with your website visitors
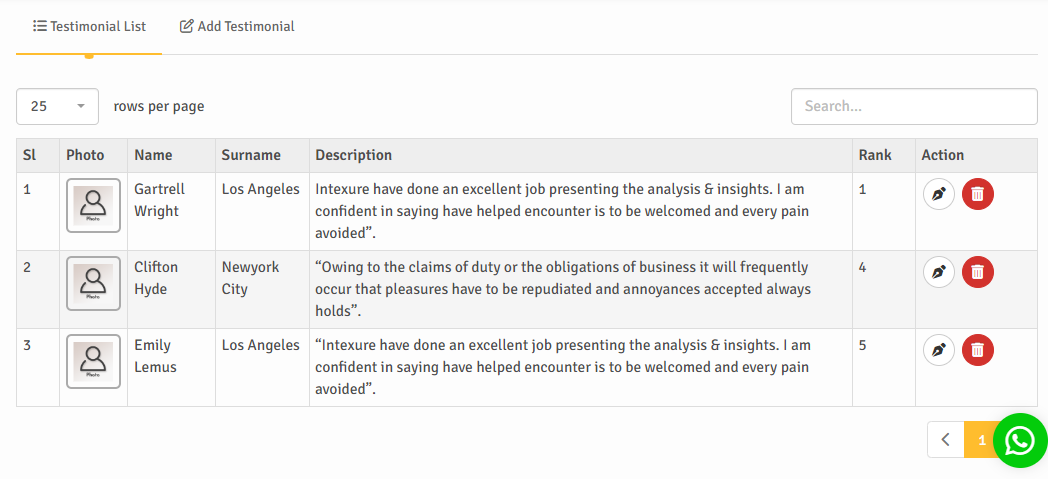
To edit testimonial kindly follow the next steps:
1. Login to System Admin Panel. 2. On the main menu bar, click on the frontend 3. Click on testimonial 4. Click on write icon on the action column of testimonial list 5. Change the text & image and save
To add testimonial kindly follow the next steps:
1. Login to System Admin Panel. 2. On the main menu bar, click on the frontend 3. Click on testimonial 4. Click on add testimonial4. Provide required fields and image 2:2 8. Save
How manage website Services
As a school owner, you can use tools to add what can add value to your school when parent visit your website. You can also use this to list what you offer student, parent and general public that will attract the concern person to your school
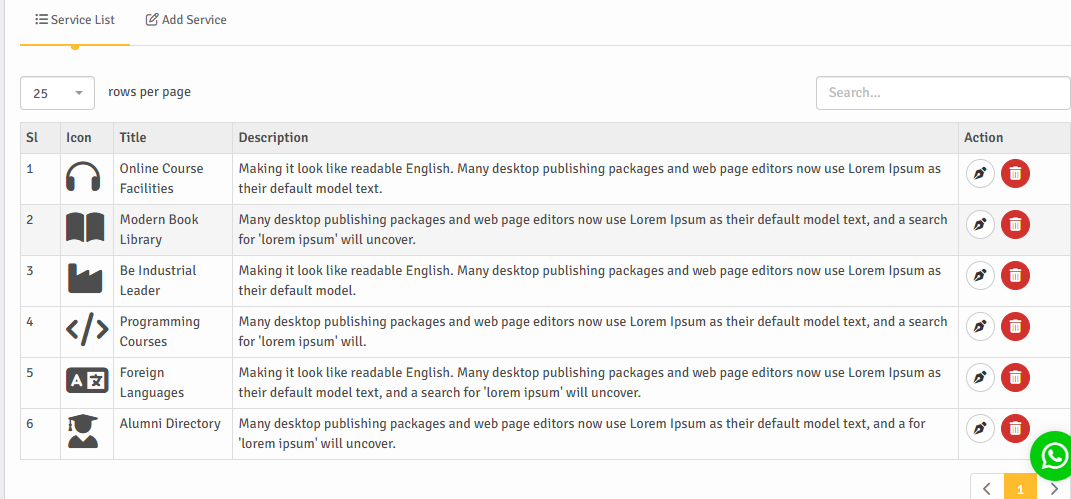
To edit Services kindly follow the next steps:
1. Login to System Admin Panel. 2. On the main menu bar, click on the frontend 3. Click on Services 4. Click on write icon on the action column of Services list 5. Change the text & icon and save
To add Services kindly follow the next steps:
1. Login to System Admin Panel. 2. On the main menu bar, click on the frontend 3. Click on Services 4. Click on add Services4. Provide required fields 5. To get fas fa icon image showing on your website, visit icon font 6. Save
How manage your school FAQ
As a school owner, you can use tools to setup (frequently asked question) list of questions and answers intended to help people understand your mode of operation

To edit Services kindly follow the next steps:
1. Login to System Admin Panel. 2. On the main menu bar, click on the frontend 3. Click on FAQ 4. Click on write icon on the action column of FAQ list 5. Change the text and save
To add Services kindly follow the next steps:
1. Login to System Admin Panel. 2. On the main menu bar, click on the frontend 3. Click on FAQ 4. Click on add FAQ4. Provide required fields 5. Save
How manage your school Gallery
As a school owner, you can use tools to store images of events
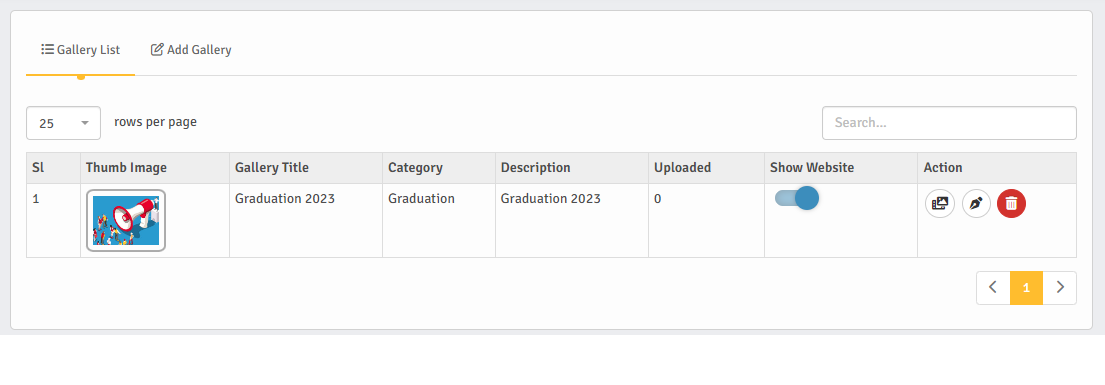
To edit Services kindly follow the next steps:
1. Login to System Admin Panel. 2. On the main menu bar, click on the frontend 3. Click on Gallery 4. Click on write icon on the action column of Gallery list 5. Change the text, image and save
To add Services kindly follow the next steps:
1. Login to System Admin Panel. 2. On the main menu bar, click on the frontend 3. Click on Gallery 4. Click on add Gallery4. Provide required fields 5. Save